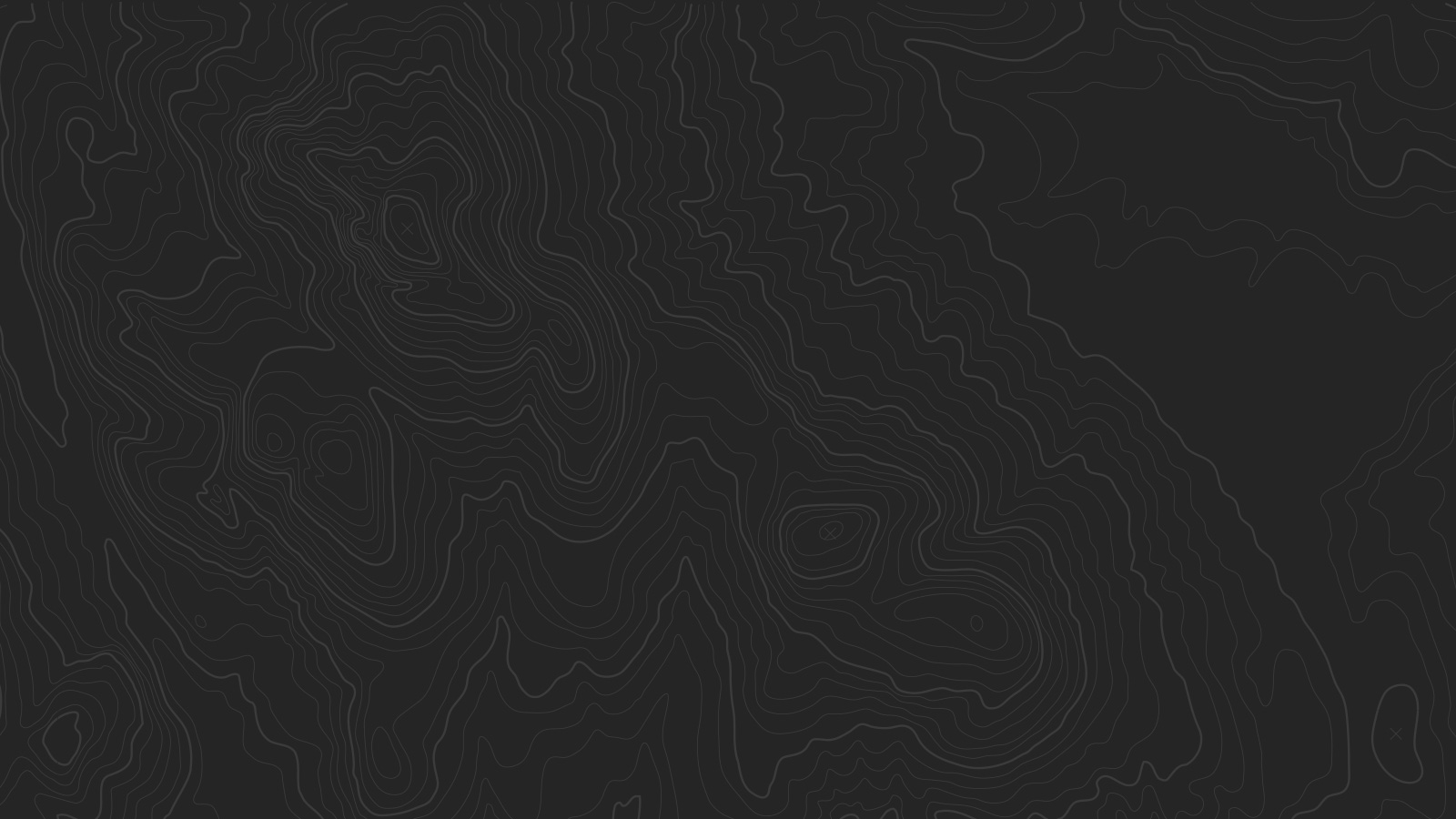costello webster & company pty limited
FINANCIAL SERVICES GUIDE (FSG)
Want a strong call-to-action right in your header? Check the Enable Nav Button tweak option to turn the last link in your main navigation into a button.
There are several ways to use the Banner area at the top of the page.
Page Banner
In a Page, Blog List, Events List, Product List, or Album page, you can create a large banner in Settings (in Site Manager). Just upload a Thumbnail Image, and add your text to the Description field.
- Bolded text will become a Headline
- Links on the last line will become Buttons
Page Banner Slideshow
If you want a large banner slideshow on Page Collections, you can place a Gallery Block at the very top of the Page, before all other blocks.
- Gallery Block must be set to slideshow mode
- As with Page Banner, putting bolded text or links in the description for each gallery slide will create Headlines and Buttons
Blog Featured Slideshow
Created a slideshow of Featured Posts in Blog List view by featuring individual posts. Your five most recent Featured Posts will automatically be placed into a slideshow at the top of the Blog List.
Blog Item Banner
In a blog post’s Item View, the post’s thumbnail will automatically be placed into a banner at the top of the page, along with the post’s title and your chosen meta info.
Simple Image Banner
Don’t want a fancy header with words and buttons? Just upload a thumbnail in Page, Blog List, Events, Product List, or Album, and it will be displayed in a thin strip along the top of the page.
No Banner Area
If you don’t want to use the banner at all, simply don’t upload a thumbnail, and it will not display.
Sidebar
Bedford features sidebars that appears in several situations:
- Folder Navigation, on the left of any Page inside a Folder
- Category Navigation, on on the left any Product List with categories
- Blog Sidebar, on the right side of Blog pages
You can choose to show the title of the Folder or Product collection. If you don’t want to show the sidebars, you can choose to hide them entirely with a Style Editor option.
Index
Bedford’s Index allows you to stack multiple Pages on top of each other. Each Index Page will feature all the banner options available to other Pages in the site, including the Page Banner, Page Banner Slideshow, and Simple Image Banner options.
The Index also features a Fixed Navigation, which will appear after you scroll past the first Page in the Index. This navigation is only available while browsing an Index in Bedford.
Style Editor Options
Site Header
Header Background Color – Change the background color of the header bar at the top of the page.
Site Title Font + Color – If no logo image is uploaded, set the typeface, font properties, and color of the Site Title.
Transparent Header – If a banner image of any sort is uploaded on a particular page, the header background will become transparent. Pages without banner images will keep the Header Background Color, as will folder dropdowns.
Logo Container Width – Set the width of the logo container, effectively changing the size of the logo. If the logo container is smaller than the size of the uploaded logo image, the logo image will shrink, but if the logo container is larger, the logo will not become larger than the uploaded image. The nav will take up the rest of the space to the right of the logo container.
Site Title Container Width – Set the width of the site title container. This effectively allows control over the wrapping of the site title.
Site Navigation
Nav Link Font + Color – Set the typeface, font properties, and color of the navigation links.
Nav Link (Active) – Set the color of the navigation links on hover.
Enable Nav Button – Turn the last link in the navigation into a button (does not apply to folders).
Nav Button Style – Select between solid, outline, and raised buttons.
Nav Button Corner Style – Select between squared corners, rounded corners, or a "pill" shaped button.
Nav Button Color – Set the background color of the button (outline and text color if "outline" button style is selected).
Nav Button Font + Text Color – Set the typeface, font properties, and color of the navigation button.